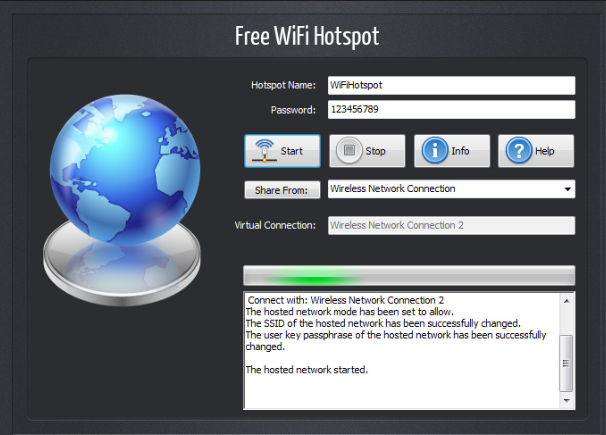Usually, when I turn my WiFi devices on at home or in my workplace, I can find a dozen WiFi networks. Most of them come with healthy and piercing signals. Yes, WiFi is everywhere and WiFi network setup is easy. You may need to set up the WiFi network once or twice in a year. But the truth is, many of us do a sloppy job of setting them up, which leaves our wireless networks unguarded or unreliable.

Here I’ve collected 10 typical WiFi setting mistakes we probably have done or still do. Let’s make some easy improvement to avoid them!
Top 10 Mistakes in Setting up WiFi Network
1. Ditching the Router Manual
There are so many plug-and-play devices nowadays. Some of us may have the habits of keeping the manuals of them like the old days just in case something goes south. But lucky for us, we can find the manuals for most of these equipments online. So we may choose to throw the paper manuals away or leave them in a place (chances are you may forget where you place them). For most of the equipments, it’s OK; but not routers. You may find it hard to connect to Internet without a router: what if you couldn’t the specs of the router type? What if you don’t have another connected computer, smartphone or tablet to check the online manual? It may trouble you a lot when you need some details to log in as the administrator to change the firewall and wireless settings.
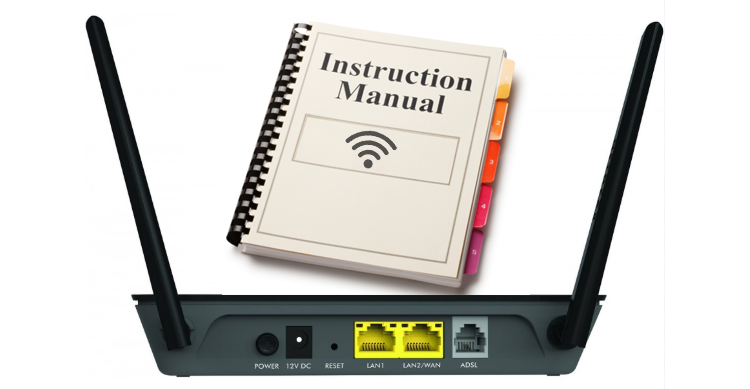
The truth is, the router manual provided by the manufacturer is all you need to solve the problem. Keep it in a drawer or somewhere else you can easily find it; if you want to go completely paperless, scan the manual or take photos of all necessary pages to save them in your computer/flash drive/cellphone.
2. Placing the Router Next to a Thick Wall
Walls are enemies to all wireless routers. The wireless signals are just like radio waves, which can be limited and blocked by dense objects and obstructions. This is the reason why you should not put your router near a thick brick wall or any walls with pipes or metallic parts. If you can’t figure out a way to keep the router in an uncrowded area, you won’t be happy with the WiFi range and speed will you get.
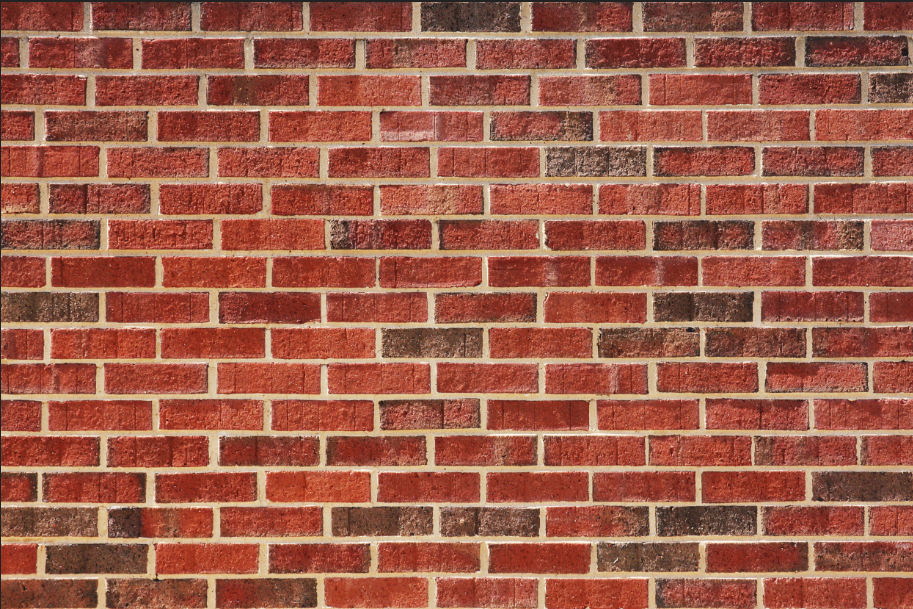
You should put your router in an open place without big objects to stand in its way. A stand (wooden/plastic) to put it on would be better: the higher, the better! If you have to put the router in another room nearby a thick wall, try not to close the door.
Here are more details about where to place your WiFi router to get best signals.
3. Using an Easy-to-Mimic Network Name
You should avoid using network names similar to the existed ones (like WiFi001, homewifi111, etc.) Theoretically, this could cause some security issues. Some ne’er Do wells may set up an open hotspot similar to yours (like WiFi00l, honewifi111, etc.) to set careless users up.
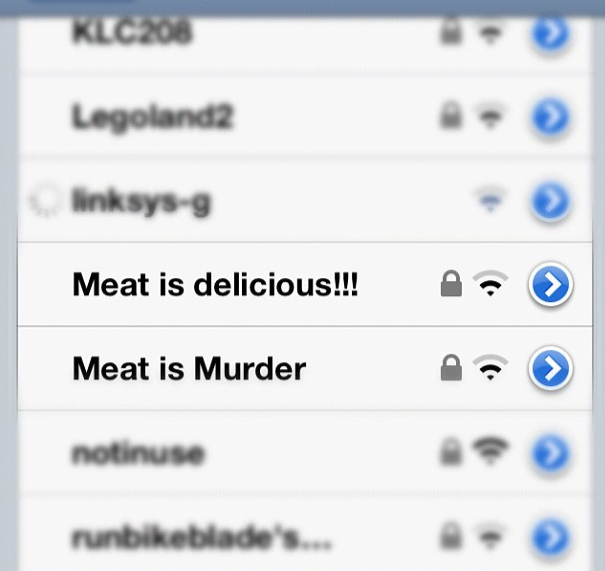
Although most people, like me, would enable the auto WiFi login so they won’t have to enter the password every time, creating a unique network name for your WiFi is beneficial for your visitors who have never accessed your WiFi or got new WiFi devices.
Check this page to learn how to change WiFi network name & password.
4. Using Default Password
Every router has a default administration password like “admin”, “password”, “1234”, etc. You must enter the password to get into the admin panel to set up the router. Usually, it will be listed in the router manual or at the bottom of the router. The default password is easy to guess or crack. Giving administrative access to your router to others will make it defenseless.

So, don’t be careless after you are done setting – change the default password to another complex one that you can remember and note it down. After that, remember to log in with your new password again.
Check this tutorial if you forget your router password.
5. Disabling WiFi Encryption
You may think this one is too basic to be listed here, but the truth is, a few of my friends (not that tech-savvy) are doing this because they think it’s troublesome to set the password and enter it. It is one of the most lethal mistakes. If your router has no password, it’s just like your house has no door – you are inviting all kinds of villains. They could easily control your router, peep your privacy or important info and get access to all your connected devices.

Turning the encryption on is a must. Go to your router manual and find out how.
Check this page to learn how to encrypt WiFi.
6. Use Wrong WiFi Encryption Method
Most routers will provide you with a few encryption methods like WPA2, WPA and WEP. WEP is not secure and it’s outdated but still, some manufacturer will make it the default encryption method of the router. Remember to change it to other options in the menu (except “None”, of course).
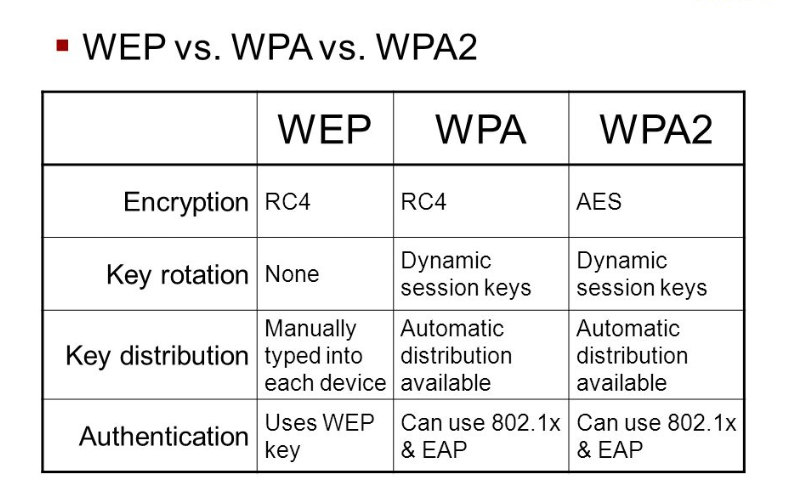
There is much expertise involved when it comes to encryption methods but generally speaking, the newer, the safer, so WPA2 is the better option. WPA3 is on its way and when it fully roll out, it will be your best choice.
Here ‘s a brief list of encryption methods, from the best to the worst:
WPA2 + AES
WPA + AES
WPA + TKIP/AES
WPA + TKIP
WEP
No Encryption (insecure)
Check more details on WiFi encryption methods.
7. Mixing Wrong Adapters & Routers
The WiFi standard of your adapter and router should match. The very first version of the 802.11 standard is not supported by almost all the new routers. If you are using an 802.11 standard router along with an 802.11 standard adapter, keep it that way or else the network performance will be dragged down.
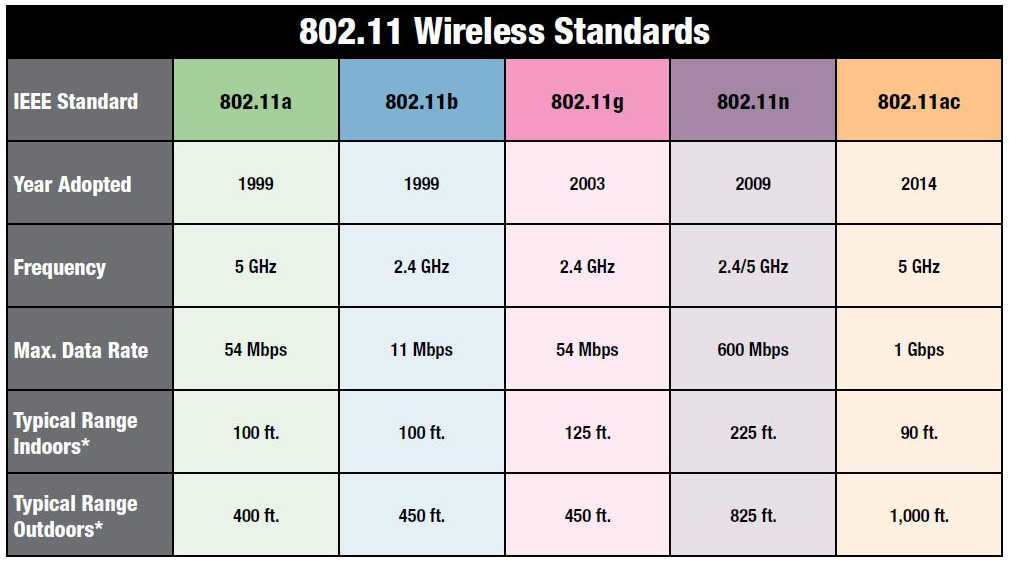
The best way is to replace 802.11 standard adapters or routers with newer ones.
Don’t know what WiFi stand is? Check this page.
8. Disabling Firewall
The WiFi router’s firewall is one of its most essential features, which can protect you from all sorts of malicious intrusion. It is enabled by default in most routers, but some users may turn it off, intentionally or not.
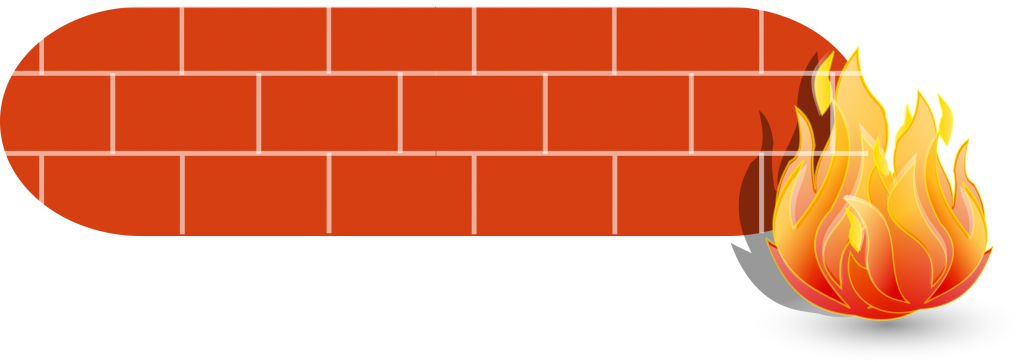
You should always keep the router firewall on.
Check this tutorial to see how to set up a router firewall.
9. Entering Wrong Configuration Info
There are so many numbers included when setting up the router: IP address, DNS, MAC, etc. If you do not get them right in those blanks, your network won’t work well, or worse, won’t work at all: you may not be able to log into the administration panel, your computer may be offline, your beloved online game may be blocked…
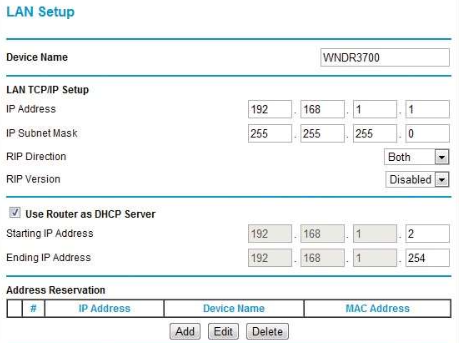
When you enter the numbers, always do it right and cautiously – follow the manual!
Follow this tutorial to find your router IP address, or even easier(if you are connected), use this online tool to check your router IP address.
10. Using Outdated Firmware
If you have been using your old router for many years and you don’t want to replace with another one because it’s working properly, then you may not have upgraded its firmware in a very long time. You may have been missing out some important new security features and fixes or performance boost.

Try to upgrade your WiFi router’s firmware regularly. If you do not know what router firmware is or how to upgrade router firmware, check this tutorial.
Conclusion
Now you have learned about the mistakes you should avoid when setting up WiFi routers. Follow these rules and your WiFi network will be safe and sound.
But here comes more questions? What if you are using a cabled router instead of a wireless one? How can you get wireless signals from that?
Turn Any Network Connection into WiFi
Free WiFi Hotspot is the software for Windows to turn your cable network as well as Blue-tooth, 3G, 4G and all other connections into wireless signals to share with your WiFi-enabled devices.
Turn your laptop into a wireless router now! Completely free, no need to buy any extra device. Learn about how to turn your laptop into WiFi router.