Now imagine having to pay for internet on each of your devices, provoking right?
To find a way around this obstacle and save up some money, you would need a WiFi hotspot to distribute internet from a source to your other devices, like Best WiFi Hotspot App for your laptops, iPads, iPods, and so on.
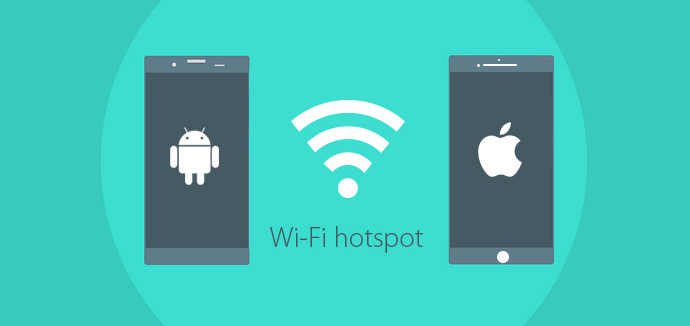
Although your smartphone comes with a hotspot feature and setting up the WiFi hotspot on newer smartphones is not so difficult. However, regular users would agree that it has some limits which may not make it good enough to meet your needs.
But you always have the option of hotspot mobile apps, which is why we have compiled a list of WiFi hotspot apps that have proven themselves resourceful to users. Some of them make tethering free, the others have paid versions, but you can be sure of their efficiency.
Best WiFi Hotspots Apps for iOS & Android
1. PDANET+
Specifically for Android users, the PdaNet+ is a popular tethering app, also the most downloaded on Google Play. Once you have this hotspot application installed on your android phone, it wouldn’t matter if your phone is rooted or not; you can share network as much as you want.
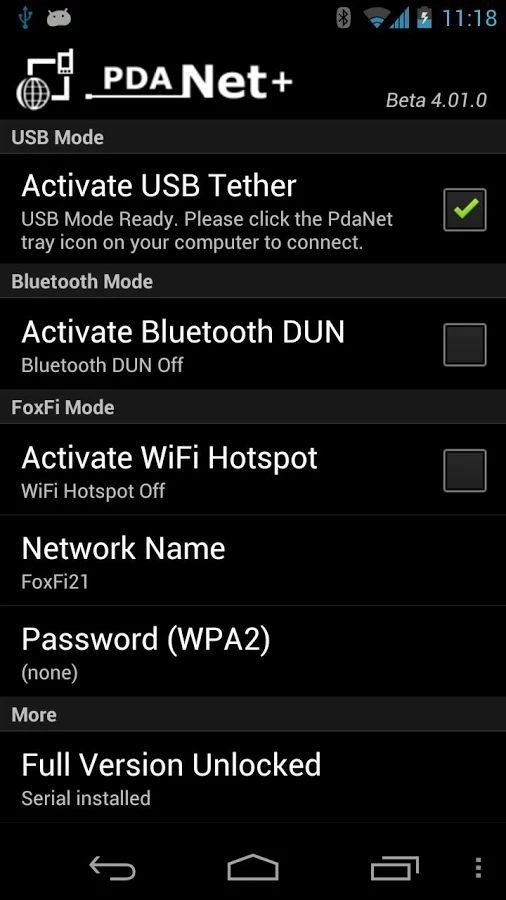
You can distribute internet network received through Wifi, Bluetooth or USB cable from your laptop, but Android 7.0 or later versions don’t support WiFi mode. Asides from offering fast connection, it also has a very friendly interface where you can customize your hotspot name, and protect your network with a password or a widget.
One thing you need to have in mind about the PdaNet+ is that after the trial period, you would be allowed to use it freely for tethering connection, only that you wouldn’t be able to access secured websites over connections until you upgrade to the paid version.
Free version of PdaNet+ will limit you in the usage time. PdaNet+ license is $14.94 (currently on sale for $7.95), which also unlock the trial expiration of FoxFi, another Android app to enable WiFi Hotspot on your Android phone without tether plan or rooting.
How to Use PdaNet+ (VIDEO)
2. WIFI HOTSPOT FREE -SsWiFi
This mobile application has a lightweight data storage, and it can broadcast WiFi hotspot network in a secured high speed and simple way. Setting up the WiFi hotspot free does not require any technical expertise because this app has a great interface that makes it user-friendly.
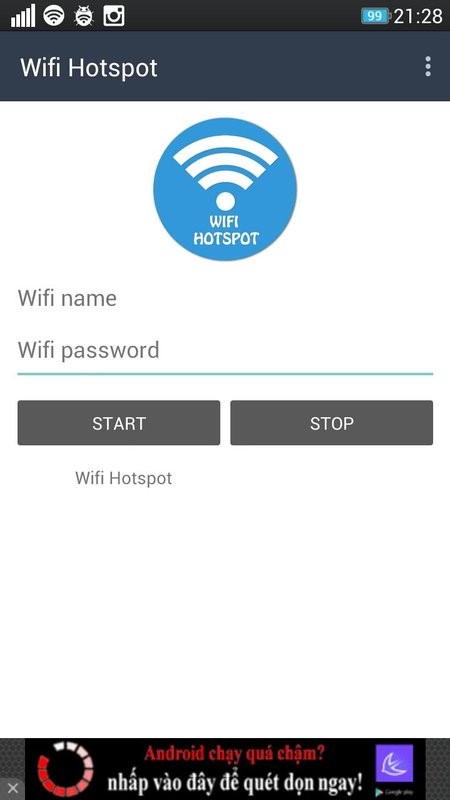
WiFi hotspot free has a free version that makes it available to all android user without pay. One of its unique features is an introductory video to help guide new users. Furthermore, this software has password protection to secure the network from unwanted users, and it also can update itself frequently.
Almost all Android devices support this application. With a single click, you can share free WiFi hotspot of 3G and 4G network with other devices.
Wifi Hotspot Free – SsWifi is completely free to use but there is no demo video on YouTube to teach you how to use it. However, this app is quite easy and maybe you can figure it out or at least get a clue from the official promotion video.
How to Use Wifi Hotspot Free – SsWifi
3. PORTABLE WIFI HOTSPOT
Your mobile computing experience will definitely change when you come across Portable WiFi hotspot. This application is fast and very simple to operate.
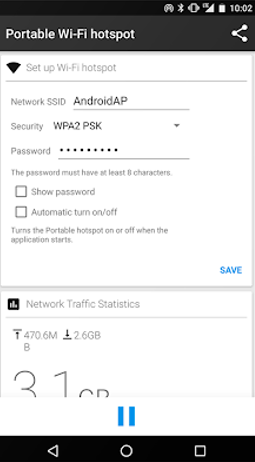
Configuration is required before running this application just because it uses the inbuilt hotspot features of your phone. The software allows you to customize the name of your phone’s WiFi network and due to its password protection, you can also secure its WiFi network when it is acting as a portable hotspot such that no random person can connect and leech off your data.
Portable WiFi Hotspot has a great interface which makes it very easy to use. It is also user-friendly, and anybody can operate it. This application can frequently update itself once it is connected to the internet.
DOWNLOAD PORTABLE WIFI HOTSPOT
4. WIFI AUTOMATIC
Apart from providing the required primary functions like turning on the WiFi on your smartphone, there are some other advanced features present in the WiFi Automatic. For instance, you can turn on WiFi when your android device is locked, and this application would not restrict you from sharing hotspot when the phone’s battery is low.
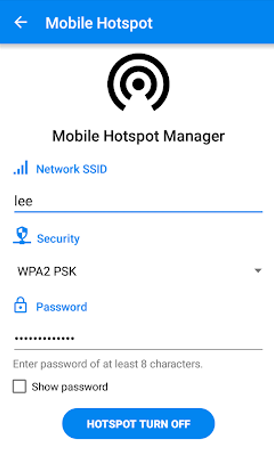
In addition, you can also create a portable mobile hotspot with this application and even watch network traffic as well as other relevant information.
This application comes with a pretty standard looking and easy-to-use interface. WiFi Automatic is user-friendly which makes it usable for a wide range of user, and the frequent update also stands as one of the impressive features of this application.
How to Use WiFi Automatic
5. FREE WIFI HOTSPOT PORTABLE
With a single click, this application enables you to share GPRS, 3G, 4G, and 5G network connection with your friends, families, business partners and an arbitrary number of WLAN compatible devices.
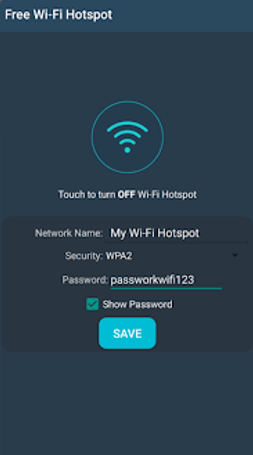
Free WiFi Hotspot Portable is a free version and it doesn’t require any technical know-how for its set up. This application has a lightweight data storage which enables you to broadcast WiFi, tether secure hotspot from your Android phone in high speed in a simple way.
This application allows you to change the name of the network for easy identification for those that want to connect. What’s more, it will enable you to select the type of security you want for the connection and even allows you to set up a password which is quite important in the long run. Don’t you think this app is amazing?
DOWNLOAD FREE WIFI HOTSPOT PORTABLE
6. iPhoneModem
iPhoneModem is a small sized app that makes it possible for iPhone users to create hotspot and tether to multiple devices at the same time. This WiFi hotspot app is fast and secure enough to protect your data.

This app is an absolute tool for any iOS user, but the negative aspect is that you are required to have a second helper app on your Mac or PC for them to receive tethering. Another is that iPhoneModem works for only jailbroken devices, and several sections are for paid users.
Moreover, it is easy to use, quick delivering and compatible with almost all iOS ranging from version 2.0 to every latest version. Regardless of your whereabouts, iPhoneModem offers the same fast internet access you have on your iPhone.
How to Use iPhoneModem
7. WIFI FAST CONNECT HOTSPOT LOCATION
You will agree with me that it would feel good to have one of the fastest Cloud WiFi Hotspot finders. WiFi Fast Connect Hotspot Locator is not only fast, but it also allows you to create free cloud account which enables you to register your compatible device for automatic connection. So when you turn on your hotspot with this android app in the range of thousands of cloud hotspots, you do not need to re-enter username and password.
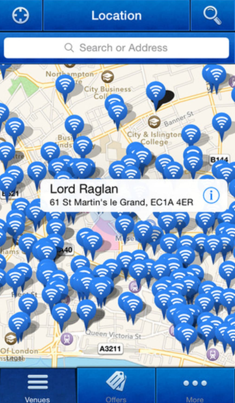
This application is fast and very easy to use, and by switching to it, you could save money by avoiding the use of your mobile data allowance. So do your phone, tablet, wallet and yourself a favor and download WiFi Fast Connect Hotspot Locator now!
DOWNLOAD WIFI FAST CONNECT HOTSPOT LOCATION
8. iTETHER
Provided your smartphone has cellular coverage, iTether, as the name implies is an application that allows you to feed your Mac and Laptops with internet through your iDevice’s data plan.
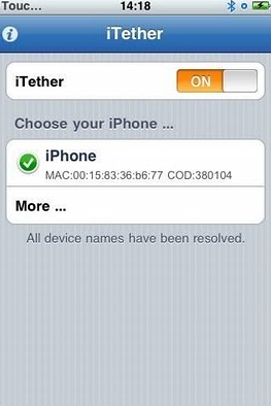
iTether is a high performing WiFi Hotspot app with lovely features. No jailbreak is required on iPhone side if tethering is enabled officially. It has a clean interface with zero configuration, consumes lesser battery and has better security than other apps. The Bluetooth 2.1 speed is up to 3,000,000 bps.
With rapid Bluetooth chip booting up, and free upgrades, you will agree with me that this application saves time and money for all iPhone users.
How to Use iTether
9. OPTIMUM WIFI HOTSPOT FINDER
Optimum WiFi Hotspot Finder is an iOS application that allows its users to locate any other Optimum partner hotspots, whether their devices are connected to the internet or not.
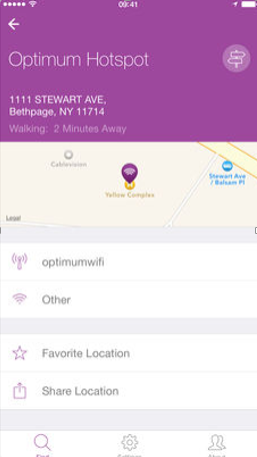
In recent times, this application has had a brand new tabbed design with frequently searched places being pre-selected and languages like French and German. French Canadian are now added.
Other features include, real-time search history and place results, locations viewed in Google street view (Google maps required), nearby locations are grouped and revealed by type, real-time travel times are shown in full, search result looks nicer when your whereabouts is unknown, travel times account for current traffic conditions, and the detailed display dynamically hides content on scroll.
How to Use Optimum WiFi
10. MYWI WIFI TETHERING
Apart from the fact that MyWi WiFi Tethering sucks the life out of an iPhone battery, it is a handy tethering application which enables you to share network connection with your iPad, laptop and desktops.
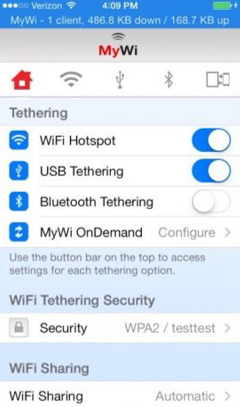
This application works as fast as your iPhone’s 3G connection. MyWi WiFi Tethering allows users to change the name of their iPhone hotspot network easily as well as add WEP security.
To maximize this application functionalities, all you need to do is to jailbreak your iPhone (a painless, two-minute process that unlocks the iPhone’s full potential including turning it into a personal WiFi hotspot using MyWi) which is extremely easy.
How to Use MyWi WiFi Tethering
Wrap up
Even after rooting or jailbreaking your device, setting up your hotspot on older devices might be a bit confusing which is why you need a WiFi Hotspot app.
So if you want to turn your smartphone to an effective hotspot, there are several ways you can get this done, but the simplest way is to use one of the WiFi Hotspot apps for your iOS and Android.
Android & iOS WiFi Security Tips to Use Public WiFi Hotspot
If you are not at home or in the place where you have a personal WiFi hotspot, then you will have to turn to public WiFi hotspot for help – no matter how you slice the mobile data, it is expensive and not fast enough to replace WiFi connection. You can find public WiFi hotspots here and there and get access to them easily most times, but have you ever worried about the potential threats like spying, identity theft and privacy leaking?

In fact, most people will not think twice about connecting to an open public network shared by anyone. They are hungry for the Internet without concerning security issues. Meanwhile, people will prefer to go to and stay in a place with WiFi connection, like a fast-food store, cafe, hotel, and even public toilet.
Literally, people are neglecting the safety of their personal information and thinking they are safe when using public WiFi hotspots (or they are feeling a bit of insecurity but do nothing to change that). This is risky especially when you can’t tell whether a WiFi connection if safe or not. Here we have some safety tips for Android and iOS (iPhone, iPad, iPod) users on choosing a public WiFi hotspot to keep you safe from these threats.
1. Choose the Correct Hotspot
Many of us are willing to connect to a legitimate public hotspot provided officially by a business, because it is safer. However, when you try to connect to a hotspot, you may find many available hotspots in the list, not exactly the same but highly similar. Why is that? It’s because there are rogue hotspots created by attackers, mimicking the legitimate ones to steal your information. If you don’t take some time to check, chances are you may be attacked.
So instead of picking the hotspot with the strongest signals, you should always check the correct hotspot name with the business provides and their staff. The spaces, the capital & small letters, the special characters, singulars & plurals… make sure everything perfectly matches.
2. Choose a Secured Hotspot
Mostly, an open WiFi hotspot is not safe enough – everyone can get access to an open network, even those who with malicious purposes. When you choose a WiFi network, choose the protected ones with the lock icon; or some secured hotspots integrated “walled garden” techniques may require you to log in via your browser – you may need to use your cellphone to receive an SMS text message which contains the password or verification code or something like that.
If you are staying at a place as a customer and the business owner provides guest WiFi, it’s your right to ask them for the login credential, e.g., in a hotel, you can go to the front desk or the hall manager for the hotspot name and the password (or simply let them show you the right WiFi from the network list on your devices).
3. Ask for Your Permission
Many of us may prefer to set our devices to automatically connect to an open WiFi hotspot without asking for your permission in advance. Although very convenient, that’s not a safe choice. It’s never a good idea to assume then open hotspots around or the ones you used to connected to are safe, unless it’s your personal hotspot. With some right tools, attackers can spoof a WiFi’s SSID so at least make your devices ask you for your permission before it connects to a hotspot.
- Android Users: go to Settings – Wi-Fi – Overflow Menu button (vertical 3-dot icon) – Advanced – Wi-Fi notifications and turn it off.
- iOS Users: go to Settings – Wi-Fi and disable Ask to Join Networks.
This way, your device will not prompt a hint to ask you whether to join a WiFi network. Now you need to open the WiFi menu of your iOS/Android phone or tablet to manually choose a hotspot and enter the password to log in. This is an easy move but it keeps you from being harmed by unknown hotspots. If your device keeps connecting to a hotspot that it used to connect to, here’s a way to delete it.
- Android Users: go to Settings – Wi-Fi to tap & hold the WiFi network you want to delete, then choose Forget Network.
- iOS Users: go to Settings – Wi-Fi and tap the info button (lower-case “i” icon) to choose Forget This Network and then tap Forget when it prompts a confirm dialog.
4. Purchase Hotspots
If you can afford it, purchasing hotspot services from some famous providers may be the safest way to get connected to public WiFi. For example, Boingo, provides countless hotspots (up to 1,000,000) in many cities worldwide. It has WiFi apps for Android, iOS, Windows & Mac OS. The plans range from $9.95 a month (currently $4.98 for the 1st month) to $39 a month. It is much safer to subscribe to hotspots run by a professional provider than using random free hotspots. Meanwhile, if you are always on the plane for business, it is suggested that you subscribe to Gogo‘s inflight WiFi, which includes many hour-based & month-based plans as well as an annual plan on up to 17 airlines.
5. Make Your Own Hotspot
Nothing is safer than a hotspot created by yourself. Almost every laptop or cellphone allows you to make it a hotspot as long as you have an available wireless or non-wireless network connection. It would be perfect if one of your devices, be it the laptop, cellphone or tablet, has a data plan of 15 Gb per month, thus you can share the network with other devices without worrying about running out of data.
- Android Users: go to Settings – Wireless & Networks – More – Tethering & Portable Hotspot and tab Set Up Wi-Fi Hotspot to set the password, then tap Save. Tap the slider next to Portable Wi-Fi Hotspot to start the hotspot.
- iOS Users: go to Settings – General – About and tape Name to change the hotspot name. Then, return to the Settings to toggle Personal Hotspot on. Tap Wi-Fi Password to set the password.
- Windows Users: it’s a lot easier for Windows users to create a WiFi hotspot – just use Free WiFi Hotspot to solve the problem in several clicks. Check it out.
- Mac Users:
How To Turn Your Mac into WiFi Hotspot
6. Use a VPN
VPN (virtual private network) is something to free you from worrying about the insecurity of WiFi network. However, only about 1/4 of the public WiFi users use VPN to connect to the hotspot. There are many pitfalls in those unprotected hotspots – hackers can easily gain control of the network and acquire the received and sent info from your devices, without you knowing what’s going on underneath.
When you are connected to a WiFi hotspot, all your data is sent via wireless signals (like radio waves) to the router/modem. Attackers can employ tools like sniffer software to capture your info midstream: the bank credential, private messages, emails, social media activities, password of literally everything… That’s terrifying. In addition, hackers are keen on setting up their own “free” WiFi hotspots to lure people without enough vigilance; once you connect to the phishing hotspots, everything you do on your computer or phones & tablets is no different to directly handing your message to those bastards.
That’s why you should use VPN, which creates a completely private and secure tunnel between your devices & the VPN server. All your traffic is encrypted and nearly impossible to crack even for your ISP or the hotspot builder.
However, VPN service is not cheap, even if you choose a year-long plan. Some of you may be able to find some free VPNs from the related forums, but mostly, they are slow and unstable to use and you will have to switch from one to another frequently; if you have a server yourself, you can build your own VPN; some ISP will provide free VPN to their customers; if your job is lucky enough to include VPN-related business, you may ask for a free VPN from your boss; ask your IT-related friends if they could share a VPN with you; if you don’t have any of the aforesaid methods to get a VPN, then you will have to purchase one. Before you make a decision, find out which ones are the best VPN.
7. Avoid Using Personal Info & Passwords
When on a public WiFi network, you should avoid using your personal information as well as passwords. First of all, do not do anything related to your MONEY, including paying bills, accessing account, transferring money, filing taxes, investing, shopping, etc. Usually, these things can wait until you are at home, connecting to a private, trustworthy and secured WiFi hotspot.
Meanwhile, do not use any other of your personal information like your name, physical or email address, workplace, landline or phone number, date of birth, photos of yourself/families/friends, Social Security number, location, family status, personal hobby and so much more. We are unsafe with the private information exposing to malicious gatherers and attackers.
Finally, the crucial part of many privacy – passwords. Your credit card password, bank account password, online game password, social media password, messaging tool password, online payment password, and the login passwords of who knows how many useful sites. Do not use them on an open public WiFi; if you have to use them, use your cellular data at least. Just keep this in mind: no matter how strong your passwords are or how much time you spend on creating them, they are useless to defend your property if they fall into the hands of online thieves.
8. Use HTTPS
Most of the websites nowadays use the HTTPS protocol to support Secure Sockets Layer (SSL), which can secure your connection via communication encryption. It’s a very easy step to protect yourself using HTTPS on a public WiFi network, e.g., if you want to visit YouTube to watch some video, you may find its URL, https://www.youtube.com/ in the address bar of your browser, with an “s” after “http”, that means it is using HTTPS to secure your behavior on YouTube.com; if you just get an “http” at the beginning of the URL of a website, you can manually add an “s” after “http” and then visit it.
Many websites use the HTTPS protocol to support SSL (Secure Sockets Layer) to make your connection to them more secure—they ensure at least a modicum of encrypted communications. A lot of websites only use HTTPS links now; PCMag.com is one of them. It’s simply a more secure option. Most online retailers and financial institutions use SSL on their websites, and if yours doesn’t, you should demand it. There are many browsers provides HTTPS extensions, including Chrome, Firefox, Opera, etc. Just install them for your mobile devices or computers.
Even if you are using HTTPS to protect your online behaviors, you should never let your guard down. HTTPS is not some rocket science to those techy hackers – what HTTPS gives you is simple protection and it is breakable. So, you should still follow the rules of not using your personal info and passwords.
9. Keep Your Apps & OS Up-to-date
OS updates are important because mostly they aim to fix security problems which can lead to serious system issues and frustrating & intrusive privacy loss or leakage. The update patches are just like a precaution to avoid detriment brought by various attacks, eliminating vulnerabilities & security threats before they get to you.
Updates are made to patch the holes of the system, which means once they are published, you must assume that every actual or potential attacker knows about them. If you don’t rush to fix the problems, your devices will be in fact like meat on the chopping-board of opportunistic attackers.
That’s why you need to keep both your computer and smart gadgets updated. Meanwhile, remember to update the apps – even in an updated OS, a vulnerable app can lead to serious problems. This is something you should regularly check on your cellphones and tablets.
- Android Users: go to Google Play – Settings t turn on Auto-update.
- iOS Users: go to Settings – iTunes & App Store to toggle on Updates.
It is suggested that you set the auto-update to start only when connected to a WiFi network to save some cellular data because many of them would be big in size. If you find it troublesome to update each app one by one from time to time, you can use the Update All feature to download and install all the updates at once.
10. Take A Mobile Hotspot With You
Public WiFi connection is convenient, but not safe enough for some private behaviors related to personal info and money. if you can afford to buy a mobile hotspot device and carry it with, it will be much easier to solve the security issues.
So what’s a mobile WiFi hotspot device and how does it work? A mobile WiFi hotspot device is like a small, standalone, battery-powered WiFi base station. Mostly, mobile WiFi hotspot is tiny enough to fit in your handbag. Working like a smartphone, a mobile WiFi hotspot needs 3G/4G (and maybe 5G in the near future) network to work. Once it is connected to a cellular network, it can share the connection wirelessly with the smartphones, tablets, laptops and any other WiFi-enabled devices nearby. So now you know you need at least a cellular network connection to make it work. If you are stuck in a place where there is not a bit of cellular signal, then maybe you should look for other types of networks and other ways to share the network, like Free WiFi Hotspot.
Similar to your home WiFi hotspot, mobile WiFi hotspots usually comes with many security features like WEP & WPA encryption, which make protecting your hotspot from freeloaders and hackers easy – you just need to set the password for it.
For a typical standalone mobile hotspot gadget, you will get about 4 hours of battery power to keep things going. The distance between your device and the hotspot also have effect on the battery duration – the further your device is from the hotspot, the weaker wireless signal it gets, the more battery power the hotspot will take. So, stay as close to the hotspot as you can. Meanwhile, if you are surfing some web pages without large-size multimedia content, the battery will last longer; if you are streaming videos on video sharing sites, the battery will battery will be consumed sooner.
Mobile hotspot device costs more, but if you have much traveling on your schedule, it is worth if you can afford it. Find out which are the best mobile hotspots available on the market now. Usually, a mobile hotspot device will allow multiple devices to access the hotspot and you can also limit the maximum number of connected devices; some allow you to limit the download and upload speed.
If you can’t afford a mobile hotspot or you don’t feel the necessity of buying one, you can always create with a hotspot with your cellphone. But what if you just need something free and don’t even want to pay for the extra cellular data? Then, you should get Free WiFi Hotspot installed on your laptop. It is a free WiFi hotspot creator that can turn your laptop into a personal hotspot. You can set the password to protect the connection to keep the uninvited guests out. It is a perfect alternative to a mobile hotspot device.
Free WiFi Hotspot can also help you secure your data transfer. If you are using an unprotected public WiFi network, you can rebroadcast it on your laptop via Free WiFi Hotspot, but this time, you add your own password.
How to Improve WiFi Signal On Android
The poor wireless signal is one of those things that one cannot stand. There are many online tricks and tutorials here and there to teach you how to strengthen the WiFi signals – you may find some of them can solve the problems, but the others, not that effective. Some of you may end up buying a WiFi booster device or learning to make a simple device from some DIY tutorials. But aren’t we all trying to avoid spending money on this kind of stuff?
The methods that you are applying may be working, but if they fail, you can always try something different to make a change. The solution we are about to bring up requires no cost of money, no hard learning curve & no DIY materials. For Android users, they can easily tap some buttons to make things different, improving the WiFi signal in a few seconds.
- Method 1. To easily improve wireless signals on your Android phone, you must turn “Developer Options” on. Go to Settings – About phone – Build number and tap in the row until you see the Developer Options button. Tap Developer Options – Aggressive Wi-Fi to Cellular handover and turn it on.
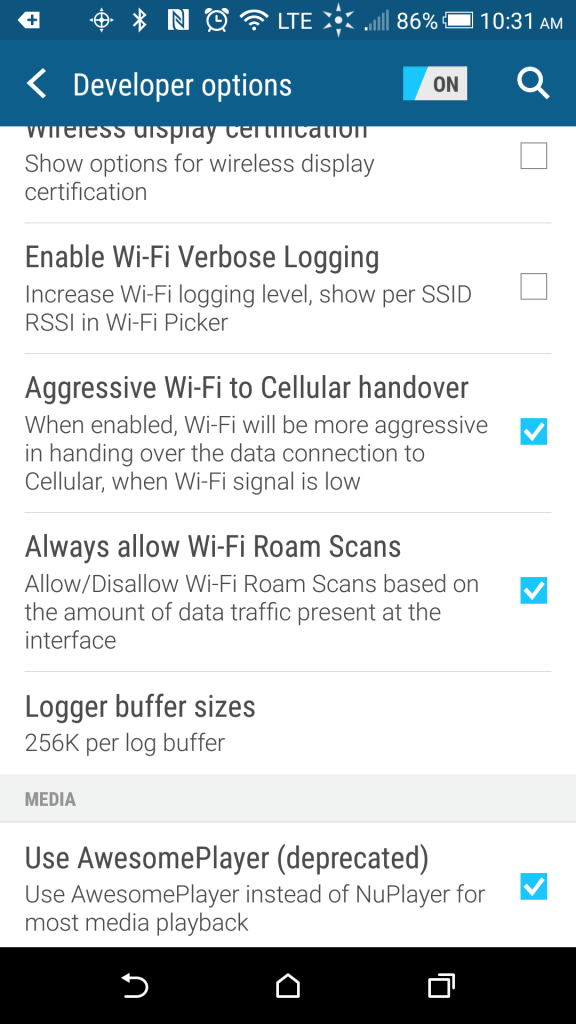
- Method 2. If you find the steps in method 1 is a bit complicated, then you don’t have to change this type of settings. Instead, you can change the Android phone’s WiFi band frequency from 2.4 GHz to 5GHz to enhance the wireless signal with more accuracy. Go to Settings – Wi-Fi – Advanced settings – Wi-Fi frequency band and choose 5 GHz only. Please notice that when you choose this option, the frequency band will only connect to 5GHz, which may not be convenient when there is only a poor WiFi network.
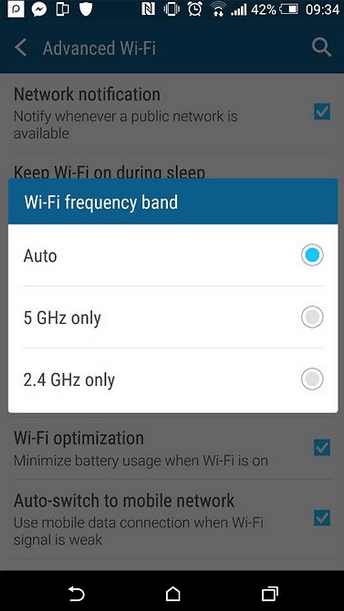
- Method 3. In a place with a larger coverage area, you should turn to Google Play Store for some apps that can create WiFi groups, making it possible to access the available points around and keep your Android WiFi connection stable & fast.
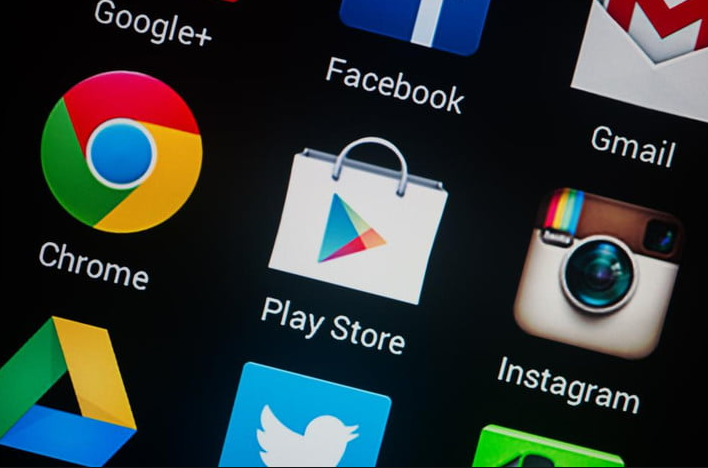
How to Improve WiFi Signal On iPhone
Now we’ve provided you some solution to get faster WiFi on Android. What if you are using iOS devices like iPhone, iPad & iPod Touch? Bad WiFI network can also cause serious problems for iOS devices. Here are some basic tips to improve the WiFi reception on your iPhone – no additional hardware needed.
Pre-flight Checklist
The first thing to do after you find your WiFi network is poor should not be rushing to mess with the network router. You should check if other your WiFi-enabled devices (laptop, tablet, etc.) share the same problem because different devices may have varied reception possibilities, e.g., iPad is bigger in size, which makes it receive WiFi signals better than iPhone.
Meanwhile, a simple bug that interrupts your WiFi connection could happen. Try to reconnect to the hotspot you are currently connected to. Go to Settings – Wi-Fi to turn it off and then back on. If the problem still exists, try to ignore this WiFi hotspot and reconnect to it with the login credential.
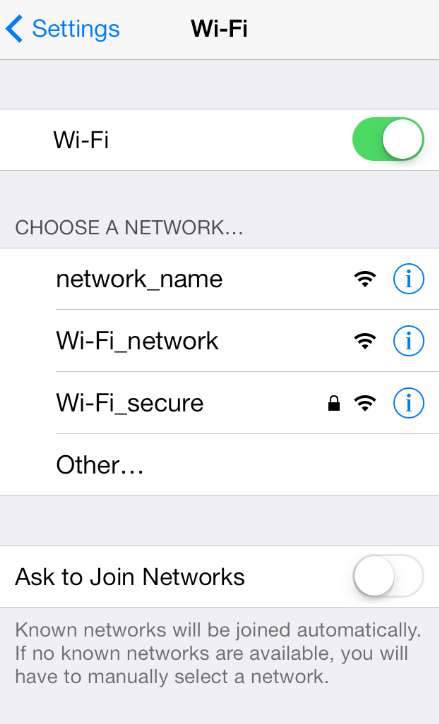
If nothing works, maybe you should consider restarting your iOS devices, especially when it has been a long time since your last reboot. Your iPhone/iPad/iPod Touch is just a tiny computer. To keep it running smoothly and buglessly, regular quitting and rebooting should be a routing. Rebooting the devices may even fix half of your problems. Quitting the unneeded open apps will help free up some memory for the system and other useful apps. If your devices don’t get a good WiFi network, maybe it’s because the system is jammed. Try to reboot them and see if it helps.
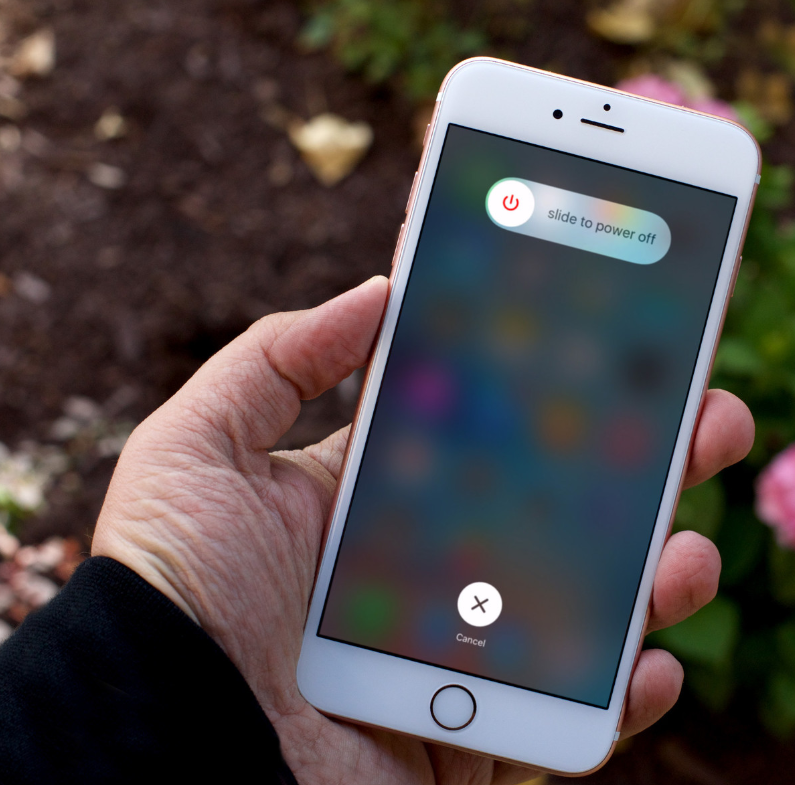
If the problem still exists, reset your iPhone/iPad network settings. Go to Settings – General – Reset – Reset Network Settings then reconnect to the WiFi hotspot.
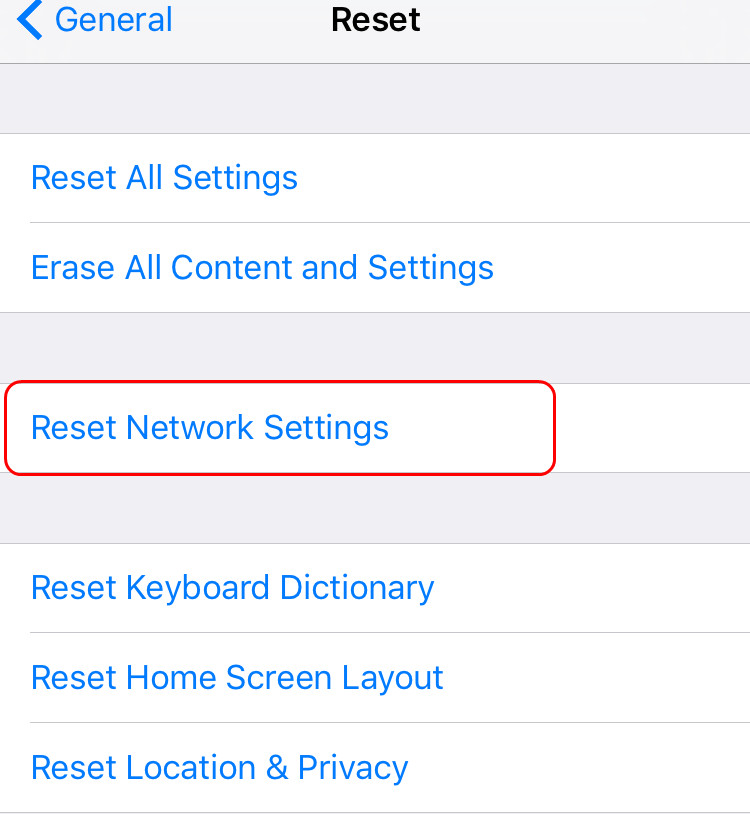
Check the WiFi Router
Now if things aren’t going well, it’s time to check the status of your WiFi router. First of all, location. Where do you put it? If you’ve placed it in a drawer of a hidden box in some corner of your house, it’s not a smart move. I know that a WiFi router is not an artwork you want to display to your guest but it deserves a better place to stay. Changing the location of your WiFi router may boost the speed because you may have placed it in a place with this and that type of barriers and signals blockers that you don’t even realize. Keep this in mind: do not hide your router. Wireless signals can be blocked by various household obstructions and materials (check the Household Things that Block WiFi Signals): walls, furniture, metal, glass, etc. The perfect spot to place your WiFi router is the center of your house, where the signals can be spread evenly.
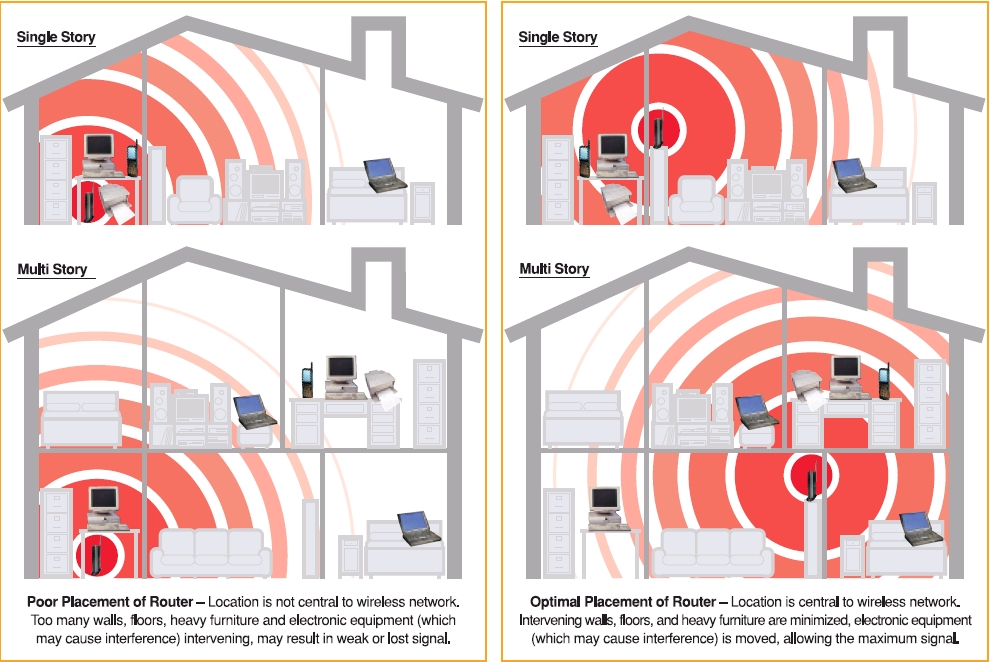
Next, try to reboot your router. Most of the WiFi network issues may be like other many system issues that can be solved by a simple reboot. Unplug the router, leave it that way for 10 seconds, and plug it back in (of course it’s better if a power button of the router if provided). When the router is back to its working state, find out if the problem lingers.

Now, it’s time to check the router settings. First, make sure that your router is using the AC standard (802.11ac, a.k.a. Wi-Fi 5 with up to 6.77 Gbps of throughput), which can improve the WiFi reception of your devices. Different brands and types of routers may have different steps to set the AC standard so you may need to check the help manual or search for the online tutorial to do that. If your router does not support AC standard, then it’s outdated. At least, make sure it’s working with 802.11n (Wi-Fi 4) standard, although the best way is to shop for an up-to-date router compatible with AC or AD (up to 7 Gbps of throughput) standard.
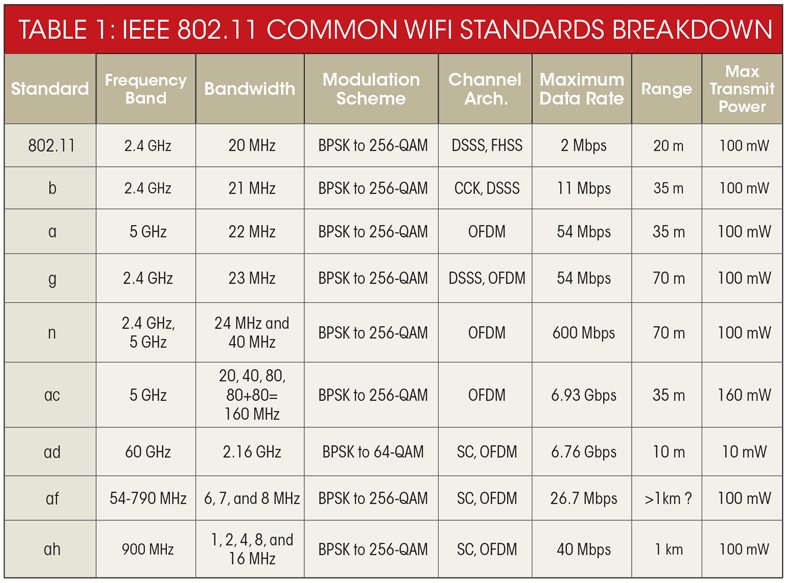
Choose the proper WiFi frequencies. There are several frequency ranges provided by 802.11 standard for WiFi communication, 900 MHz, 2.4 GHz, 3.6 GHz, 4.9 GHz, 5 GHz & 5.9 GHz. In a typical WiFi router’s the 802.11 band selection field, you can select 2.4 GHz or 5 GHz. But what’s the difference? A higher frequency gives you the better speeder with smaller coverage while a lower frequency comes with a lower speed, but a wider coverage. So, basically it’s a personal choice: if your house is not that big but you get weak WiFi signals no matter where you stay, you should consider 5 GHz; if your house is too big for the WiFi signals from a single router to spread and you don’t care too much about the speed, choose 2.4 GHz (but of course, a better option is to buy a WiFi extender device to boost the WiFi signals).
The WiFi channel is also a factor that has an influence on connection speed, which is closely related to the band the router uses. If you live in a private house without many neighbors around, then you may skip this part because your WiFi channel is highly unlikely to be overloaded; if you live in an apartment building, this suggestion could be very handy to help improve your WiFi speed. Each band consists of many channels within its frequency, while your WiFi router does not use all of them. It will use a specific channel, which highly possibly overlaps with other channels nearby in the spectrum – when all the other WiFi networks use the same channels that are close to each other, the wireless signals get interfered and the speed is downgraded.
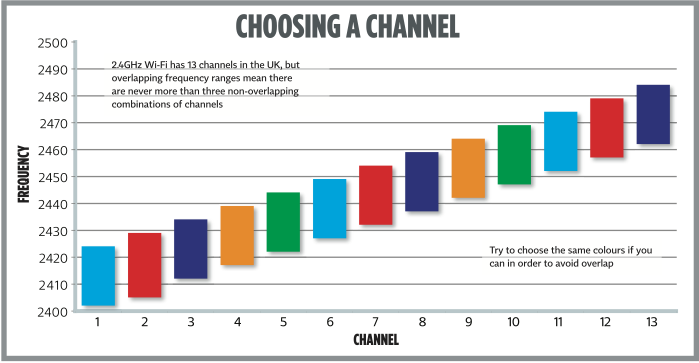
Usually, channels 6 & 11 are crowded with wireless networks, competing with and drag down the speed of each other. To avoid this trouble, you need to choose the less-crowded channel in the settings of your router, which may differ for different brands of routers. Here’s an example.
How can you tell which channel is the best least interfered channel? Well, if you don’t want to use other tools to do that, the easiest way is to pick one and test it. You can choose a channel and feel if the speed improves by streaming a video or something like that, or for more specific results, go to a speed test site to test the speed. Meanwhile, there are some tools to analyze the WiFi channel, like Network Analyzer Lite (for iOS devices) or Wifi Analyzer (for Android devices), which is completely free and can be used to see if your current channel is overloaded.
Use Wi-Fi Assist
iOS includes a Wi-Fi Assist feature. When turned on, it will flexibly switch your iPhone to the cellular connection when WiFi signals are too weak or none signal is detected, keeping iPhone connected. It could be very handy when you are in a poor WiFi network that will get disconnected from time to time, helping you stay connected to use your apps and surf websites; meanwhile, if you are on a budget and don’t want to waste even a tiny bit of your limited data plan, you should keep Wi-Fi Assist disabled.
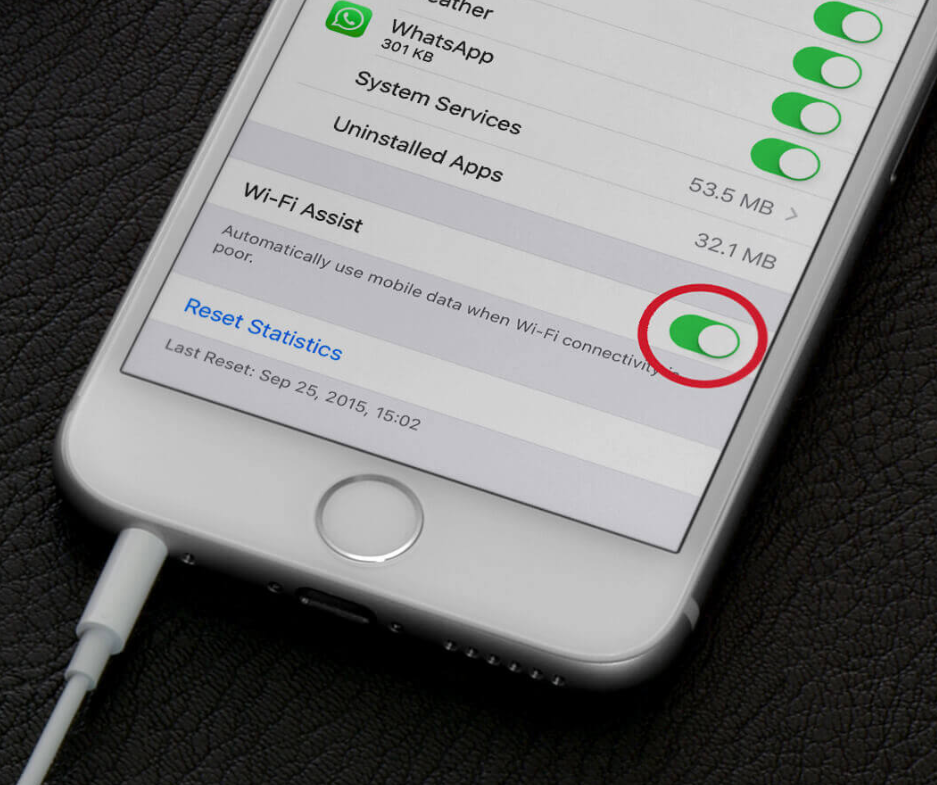
Most of us are using iOS 12 now but before that, iOS 11, the eleventh major release of the iOS mobile operating system, was released in September 2017. iOS 11 comes with a practical feature – it allows you to share the WiFi password with other iOS 11 users. You don’t need to note your password word down, remember where you save them on your computer or cellphone, read out load read out loud a lengthy numeric alphabetic password consisting of a long line of numbers & letters to other people or enter the password for them on their device screens. Let’s find out how to do that on your iPhone & iPad.
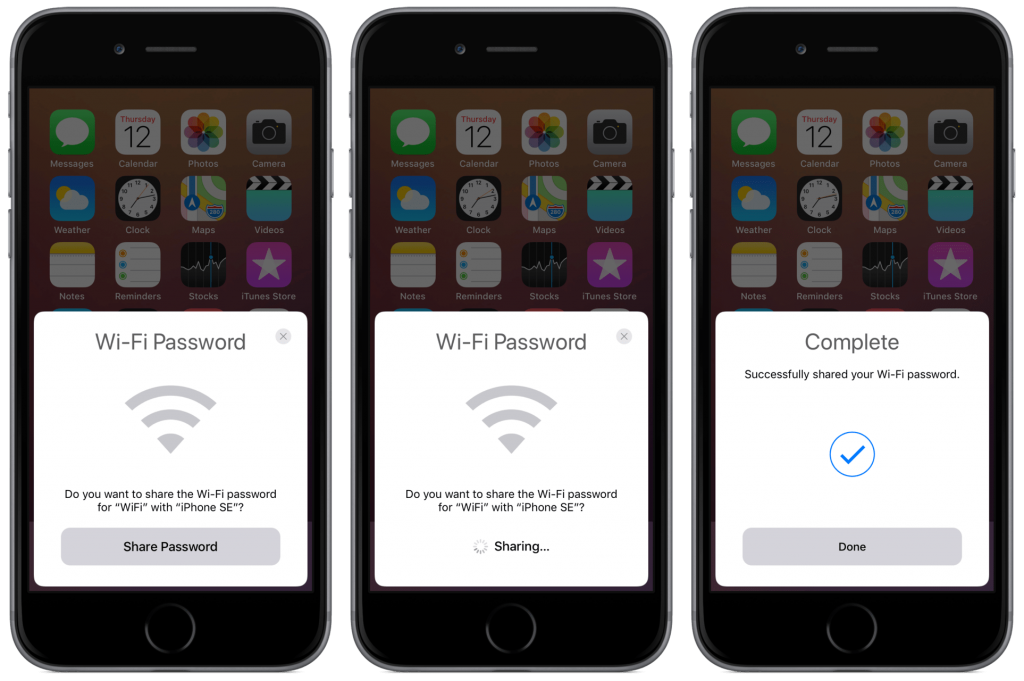
To share your WiFi password with others, there are some certain requirements that you must comply with:
- Your iOS devices (both your device and the device of the user who wants to access your WiFi network) have to be running at least iOS 11. iOS 12 & 13 will also include this feature so you can just update your iOS to the latest version by going to Settings – General – Software Update to tap Download and Install and let the device finish the rest of the procedure. Remember that unless your device is one of the listed, you cannot install any older version except for the current iOS versions signed by Apple: iPhone 1G/3G/3GS/4, iPod touch 1G/2G/3G/4G, iPad 1G & Apple TV 2G.
- When you try to update your iOS, it is suggested that you back up the device to iTunes or iCloud. In addition, make sure that your device has sufficient storage for the update, e.g., if the update is 700 Mb in size, then you need at least 1 Gb if free space for it. If you don’t prepare the required storage, the update will fail.
- The Bluetooth of your devices must be enabled.
- You must be in each other’s contacts.
- You can also use your Mac to share WiFi network as long as the Mac is running macOS Sierra or newer Mac OS.
Now if you have met all the requirements listed above, you can start to share your WiFi network without revealing your password to others around.
- Put both devices next to each other.
- On the unconnected device, from your Home screen, go to Settings – Wi-Fi and tap the name of the network under Choose A Network… to send a request to the Wi-Fi network you want to join.
- On the unlocked and connected device, an alert of Share Your Wi-Fi window will be displayed, showing you that another device (make sure it’s the right user that you want to share your WiFi with) is requesting to join your WiFi network.
- Tap the gray Share Password button at the bottom of Share Your Wi-Fi window.
- Tap Done when the password is sent & received.
Now, the unconnected device should be able to access the Internet via your wireless network. If you want to share WiFi with more devices, just repeat the aforesaid steps.
Here is a tutorial video to teach you how to share your WiFi password with other devices.
If you’ve met all the demands and followed every step above, but your phone still can’t reach out to other devices to share your WiFi network, then there must be something wrong. iOS 11 and newer systems made sharing WiFi password easy but sometimes things just won’t work as planned. The problems you have may be temporary, which can be fixed via some easy methods. Now let me introduce to you these solutions and maybe it will work out in several taps.
1. Update Your iPhone
It is mentioned before but I feel the necessity to stress it here again: keep your iOS updated. The WiFi password sharing feature is only included in iOS 11 & newer systems as well as macOS High Sierra. All of the devices, your device and the device that you want to share the WiFi password with, must be updated.
To check if your system is up to date, go to Settings – General – Software Update. It is OK if it says “Your software is up to date.”; if not, tap Download and Install to update the iOS. You need to plug your iPhone in to charge or it must have at least a half battery life.
2. Restart Your iPhone
Like we said before, restart can solve most of the minor problems occasionally. A reboot will give you a fresh and clean start. Press & hold the power button and swipe the power slider to the right to turn your iPhone off, wait about 30 seconds and then turn it back on.
3. Disable & Enable WiFi
Sometimes there are some problems in your current WiFi connection, although it seems working fine. These problems will lead to failure of sharing the WiFi password. You can turn WiFi off and on to try fixing the connectivity glitches. Go to Settings – Wi-Fi and toggle WiFi off to make the switch gray, and then toggle it on.
4. Keep the Devices Close to Each Other
The devices must be in a certain range or else you iPhone can’t share the password with another device. Although the range of the Bluetooth is about 33 feet (10 meters), we suggest you put them as close as you can because there may be some obstructions and interference.
5. Reset Network Settings
You must know that once you reset the network settings, all the saved WiFi, Bluetooth & VPN data will be gone so you need to think twice before you do this and you may need to manually enter all these IP addresses and passwords again – make sure you have them backed up somewhere! Go to Settings – General – Reset – Reset Network Settings and then you will need to enter your iPhone lock code and tap Reset Network Settings alert.
6. Go to the Apple Store
If you’ve tried all the methods above and any other possible solutions out there but you still can’t share the WiFi password, then maybe it’s not the software issues; maybe the related antenna inside your iPhone is broken. Take it to the local Apple store to see if they can figure out what’s wrong and fix it.
How to Create Strong WiFi Password
Whenever you are creating a WiFi hotspot with your Android or iOS cellular network or using Free WiFi Hotspot to create one to share with other devices, it is important to set a strong password that can’t be cracked or guessed easily in a short amount of time. Here we’ll share some rules to create a strong and uncrackable password, keeping your WiFi network safe from hackers and freeloaders.
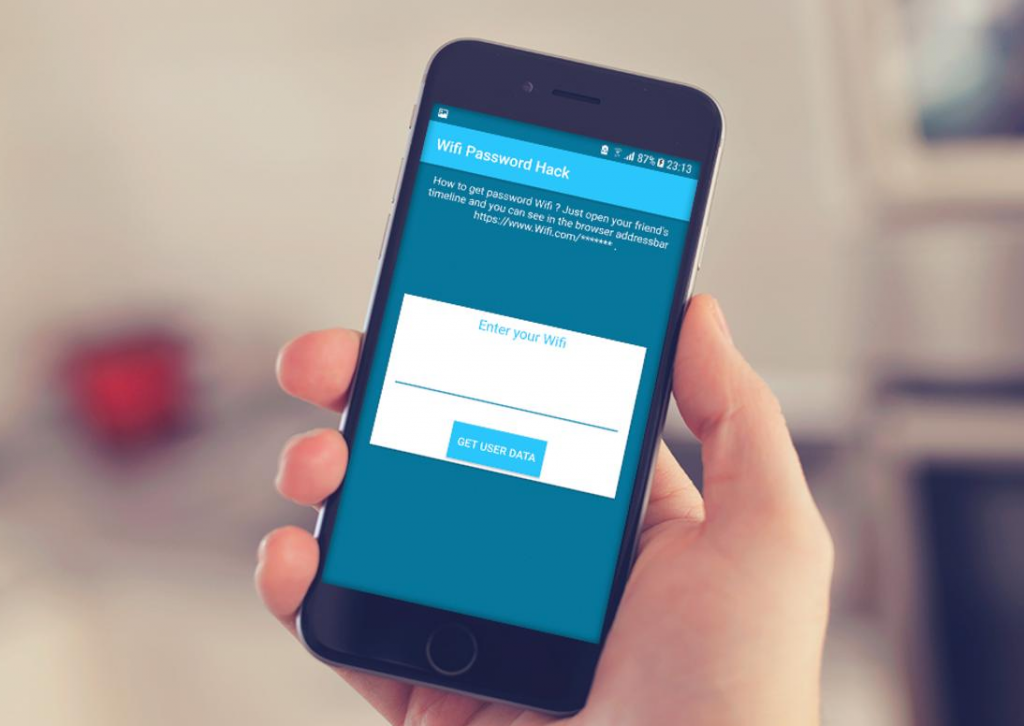
1. Do not use dictionary words.
Using dictionary words in your passwords will make it easier for hackers to crack them because there are electronic dictionary hacking tools out there that can launch a dictionary attack, which will use a file containing dictionary words. This type of attack is created to aim the people who use exactly dictionary words as their password.
2. Do not use personal info.
Are you using your name or your spouse’s name, birthday, office or home number, mobile number, social security number or any other similar information as your password? If yes, then stop that immediately because it’s dangerous. We are not being paranoid here but in the modern world, your personal information may not be as “personal” as you think – they may have been revealed publicly or sold by some companies/groups without your awareness. Sometimes, the attackers may acquire your info from some websites and service providers by hacking into their servers.
However, sometimes you may have to blame nobody but yourself because you may have overshared yourself on your social media account. It’s better to stop sharing your pet’s name and home address on the Internet but if you have to, at least do not use them as your password.
3. Do not use sequential or repetitive numbers and letters.
We’ve mentioned that you should not use your landline/cell phone number or your birthday as your password, but one more thing, avoid using sequential or repetitive numbers or letters. Passwords like “1234321”, “abcdefg”, “112233” & “1111aaaa” are the dumbest. It won’t take long for the attackers to crack this type of encryption.
4. Use some special characters.
Adding some special characters to your password can strengthen it. You must notice that not all special characters are supported by your device and operating system.
You should use ASCII characters; avoid using !, #, and ; as the beginning character; avoid using +, ], /, ‘ and “. Other special marks should be OK for most of the Android and iOS devices but if it is rejected, don’t be surprised.
5. Use long passwords.
The longer your password is, the harder to break it. Longer passwords will require much more time to crack. A modern brute-force attack tool can easily decrypt a seven or fewer digit password so you should make it at least 8-digit (the longer the better). If you are not confident in the strength of your password, here’s a Microsoft online password test tool.
7. Write them down.
Where do you keep your WiFi passwords? Personally, I prefer to save all my passwords in a secured file create by password manager tools because I’ve got hundreds of passwords for different sites, devices, software, services, etc. I really need a password manager tool to help save them and keep them safe. I’ve created a password-protected file to gather them all in with descriptions of the usage of each of them; I have backed the file up in several computers and devices and on a cloud drive. I just need to remember the single key password to unlock the file. The encryption of the file is so strong that I won’t need to worry about any brute-force attacking.
But things aren’t the same for many of you guys: aybe you don’t want to use an extra tool to keep several regular passwords. Well, the best, easiest and safest way to keep your WiFi password (as well as other passwords), is to write them down on a piece of paper or a note and keep them in a securely locked place. Don’t just leave the paper on your desk, or stick the note on the computer screen – avoid all the obvious places that can be reached by anyone.
If you decide to go electronic for the password saving without using any password management software, it is risky. If you save them in a text or Word or Excel file without any password-protection, any attackers who have gained access to your computer can easily have them. At least make sure you add a password to them somehow (e.g., save them in a password-protected ZIP or RAR file). Do not leave the file on your desktop. Instead, keep them in a hidden folder that can’t be easily found. Meanwhile, do not name the file or the folder like “password” or “mypassword” or else it would be easily searched and located – give it an irrelevant name like “booklist” or “common keyboard shortcuts” (kinda like the erotic stuff you try to hide from your girlfriend).
8. Change your passwords regularly.
The longer you use a lock for your house, the bigger the chance it gets tampered by thieves. The same applies in case of your password. Changing your WiFi password regularly on a bimonthly or monthly basis would be perfect to guard your WiFi network against various attacks. A new tricky password is always the pain in the hackers’ arses. Just one thing to keep in mind: if you change your passwords regularly, remember to note them down in case you forgot them.
9. Create a complex password.
Mix all the tricks you’ve learned up when creating a password. Include the numbers, special marks, uppercase and lowercase letters, randomly scramble all digits, etc. It is the best password if it looks a mess and means nothing to you.
Meanwhile, if you need some clue to memorize the password, you can pick the first letters of all the words in an idiom, phrase, or any sentence that means something to you (e.g., pick “tilwits” from “time is like water in the sponge” ) and use it as a part of your password.
How To Prevent Your Android Phone & iPhone from Overheating
Most of us use various sorts of mobile apps on our iPhones and Android phones to watch video, play games, buy things and surf websites. Sometimes, after a period of using, the phones get overheated. Typically, overheating is a sign that you use your phones too much and maybe it’s time to let it rest for a while, or else, there could be some serious damage. You may even be able to feel the increasing warmness of your phones while you stream a video or play online games – one of the reasons is the battery charging which causes excess heat. The faster you drain the battery and recharge it, the more heat your devices get.
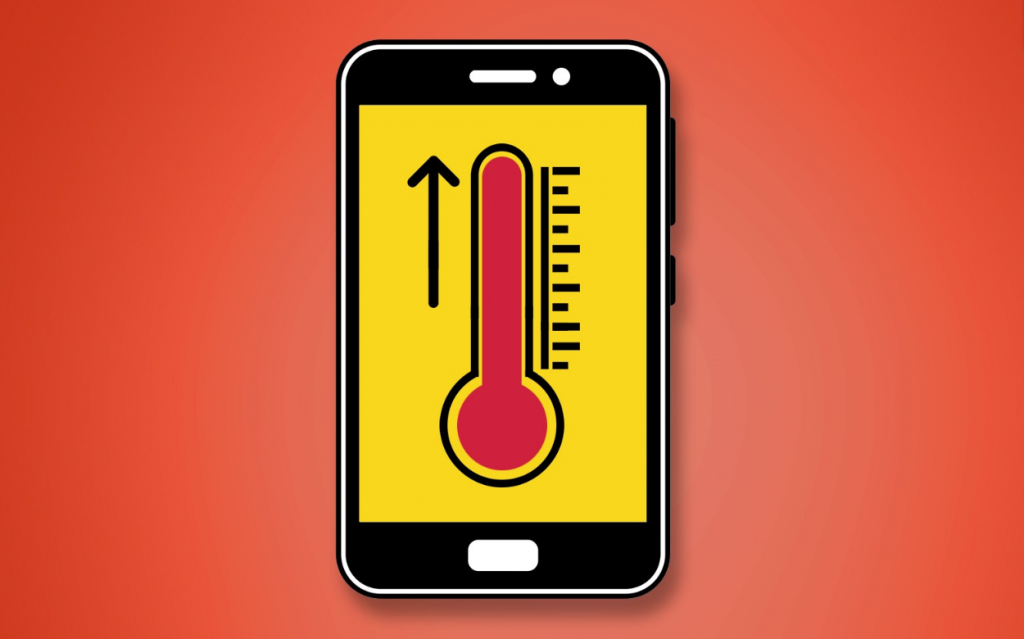
Here we’ll try to figure out all the possible reasons for Android phone and iPhone overheating and provide some easy solutions to make things better. After all, a hot cell phone is not something comfortable to hold in your hand or stick to your face. Literally, it could cause low-temperature scald and an overheated phone is especially unsafe for smaller kids with soft skin.
Before we discuss cuss about the real reasons why your phones get overheated, we will point out some “so-called” causes that are obviously incorrect:
- High display brightness.
- The long period of WiFi connection.
- Too much game playing on a non-game console device.
No evidence shows that cellphone overheating has anything to do with the things above. Then, what on earth is causing the heat?
Before we come to more possible reasons, there is one thing we must determine: are our phones really hot? Of course, normal phone use should not be hot; if it is, there might be a problem. But hey, warm and hot are two different things. If you feel a bit warm after playing a game for over 10 minutes, it’s reasonable and acceptable. However, if you get an overheating alert from your phone, or your cellphone temperature monitor app tell you it’s too hot, or you just find it too hot to touch, you should find out why and try to fix it.
Possible Reasons for Overheating Phones
Intensive Camera Use
If you are using your camera intensively to take photos and record videos, it will be heated. When shooting the video, the higher solution and frame rate you choose, the faster your phone gets heated. So, if you are not a complete selfie maniac or wanted to share everything you see in video/photos, take a break to let your phone cool down.
But sometimes, especially when you are in a place with magnificent & captivating views or on a memorable occasion, it’s hard to put your cellphone down to let those fancy moments slip away. We suggest you stand the heat for a while or prepare a digital camera in advance.
You are Running Multiple Apps
I’ve found that many people, including most of my family members and friends, have a habit of launching the apps one after another – when they finish using this app, they just tap the home button to open the net one without closing the app they are already using. Yet, they are complaining to me about the quick draining of phone battery, the declining speed of the device, and the increasing temperature.
Usually, your phones can handle running several apps at the same time, but it doesn’t mean you can unlimitedly open next apps – your phones are not optimized enough to handle such labor. Keep this in mind that your operating system and all the running apps, background or not, require RAM. It’s a bit like the case with desktop computer & laptop. When you are using one app on your iPhone or Android phone, the previously launched apps are still running in background, even if you don’t see them on your screen. When your phone RAM is used up, the system performance will be dragged down and the device temperature will rise fast.
So, give your phone a break and terminate the background apps earlier. If you have been keeping these apps on for a long time, it is suggested that you close them all and reboot the device.
Malware
If you’ve terminated all the background apps and restarted, but your phone is still so hot and so slow, maybe it’s time to go for a thorough malware checking.
Your smartphones are just like computers, which could be infected by viruses or intruded by other spyware, adware, bloatware and more malicious disgusting stuff. You are not that naive to think that these vicious developers of various malware will give a crap about how hot your phone is right? All they need is your data, privacy and put their hands into your wallet.
Go to Google Play and Apple App store to look for a malware checking tool and run a complete scan over your system. Find and kill the malware that’s causing the heat. Here is an iPhone and Android malware checker tool with some guidance on how to use it.
Maybe it’s Your Phone Case
A very common and obvious (yet quite easy to be overlooked) cause of the heat is the smartphone case. Plastic cases and leather cases share the same problem: they are keeping the heat in & cold out. The metal cases are not better either. Check this article to find out the advantages and disadvantages of varieties of phone case materials.
If you are staying at a place where you can put your phone steadily on your desk or your bed table, we suggest you take your phone out of the case because it is highly unlikely it will it will crash on the floor or something.
The phone case is an eye-catching element for a smartphone but you have to be picky and considering heat that they may cause. When it comes to solving overheating, a thin phone case is better than a thick one. However, some of you may prefer a thick case to prevent to prevent scratches and damages caused by daily using, carrying or dropping. It’s up to you – if you find your phone too hot in a thick case, try replacing it with a thin one, which can also lessen the burden in your pocket.
Phone Battery Charger Case is more and more popular but it is also not a proper choice for an overheated phone. A charging case is usually thicker than a common case and the larger capacity comes with the larger size. It’s not good for the heat dissipation. If your phone can be easily overheated, but you need extra battery power for your phone because you are always on the way to somewhere and do not have the time and power socket to recharge it. In this case, we suggest you use a Portable Power Bank instead of Phone Battery Charger Cases. Usually, Portable Power Banks can store much more battery power than charging cases.
Finally, think twice before you use a phone case. Do you really need that? If you are a person who’s careful enough not to drop it on the floor accidentally, then you can save a few bucks; if you are worried about the accidental damages and scratches, and you like the look of your phone, go for a Cell Phone Grip and Stand like this.
Battery, Charging Port & Charging Cable
Battery
The state or your phone battery, charging port and the charging cable is also related to the overheating. A typical phone battery is design to last about 500 – 600 cycles, while a cycle means to charge a dead (0% ) battery to 100% and then use it all up again. An old phone that has been charged many times may have exceeded its estimated life span – that’s where overheating comes up.
Normal battery charging should not be causing issues due to heating; if you have some problems caused by the heat, maybe your battery is damaged. Remember the horrible mass Samsung battery explosion injuries that lead to a voluntary recall of about 2.5 million Samsung Galaxy Note 7? If you ignore the overheating caused by damaged battery, that could happen.
The quality charger cable is should also be considered. A very cheap charger cable may seem just the same as the expensive ones, but most of us can’t separate the poor quality from the good with our eyes. The materials and the techniques used in the head may be completely different. A small amount of investment in charging cable can help keep your battery safe. Here are some tips on how to choose a good charging cable for your phone.
Charging Port
The broken charging port can also cause the heating problem. Your mobile phones need healthy and consistent charging to stay alive & perform well. If your charging port is not working properly, your phone can get harmed by simple charging. There are some signs that show that your phone charging port may be broken:
- You have to hold the phone at a certain angle to charge it.
- There is some off-colored residue/debris around the charge port.
- The charger & battery are both working fine.
It is not suggested that you try to fix or replace the charging port by yourself unless you’ve done it successfully before. Obviously, it’s a bit too “techy” for most of us to do such a job – a careless operation may even cause irreversible damage to your phones.
If you really need to fix your phones, go to the phone repair shops nearby or the seller for help. Before that, you can google for troubleshooting. If you can find trustworthy repair specialists online and you have a backup phone ready, you can mail your cellphone with the broken charging port to them for repair. Mostly, the repairing process of replacing a charging port should take less than an hour.
There is also a very easy precaution to make sure that your phone’s charging port won’t be damaged by frequent in and out. The magnetic charging cable like this one can help you protect your charging port from wear-and-tear. It is composed of two separate parts: the cable with the USB connector & the magnetic Type-C, Android & iPhone connector accessories. The magnetic charging cable has many advantages compared to traditional cables.
- It is anti-break and you won’t have to purchase charging cables regularly like before.
- It can get your phone charged fully in a short while.
- Most magnetic charging cables have multiple separate connectors, making it possible to charge all your
- devices including iPhone, iPad, Android devices and more.
- It does more than just charging – it can transfer data between your devices and the computer.
Charging Cable
You charging cable (charging cord) is something you should not neglect when it comes to overheating. Invest in a high-quality cable with an enhanced cord that can’t be easily snapped & broke.
Mostly, when your charging cable is broken, the fastest way to get your phone charged is to buy/borrow a new one instead of fixing the cable. However, you can purchase a reusable & repairable charging cable . When a part of it gets broken, you just unplug it from the connector, cut the damaged part off and plug the rest of it back into the connector.
Meanwhile, if you prefer traditional charging cable or do not want to ditch your authentic charging cables which are working fine, there are some tips and tricks to protect them from getting worn out.
No matter it’s the charging port or the cable, it suggested that you always have a backup charger ready at home or in the office because mostly, they are vulnerable and can be injured by regular carriage and use.
Overcharging
Overcharging is something that can cause overheating and shorten battery life. There are some “smarter” charging cables and charging adapters nowadays to prevent overcharging, which is able to automatically stop charging as long as your phone battery is full, even if the charger head is still plugged in. However, if you are using a charger cable/adapter that claims to auto-stop charging when it’s fully charged, we suggest you not to leave your phone on charge overnight without watching out – it’s simply not safe.
WiFi & Data Usage?
Again, WiFi itself does not cause the overheating. However, there are many suspicious apps (some of them are even famous) are drawing on your WiFi network and others in the background without your permission – their behaviors can cause the heat.
When you are in a wireless network, stay as close as possible to the WiFi router/WiFi hotspot. The distance between your device and the router will affect the battery draining speed – the further is away from the router, the faster the battery will be drained and the more heat your device will get.
As for the data usage, like WiFi, it does not cause the heat itself. The sneaky background apps which use data usage without your permission can cause the heat because most of them are resource hogs.
If you are using more cellular data than WiFi signals to get connected, obviously it will cause more heat. To use cellular data, your devices need to receive the mobile network (2G/3G/4G/5G) signals from cell towers, which are usually far away from where you are. Your phones will use more battery power to reach cellular network signals than a nearby WiFi hotspot, causing more heat. So, to avoid overheating, we suggest you use WiFi when it’s available.
For some older devices and operating systems, the cellular data will be used even if you are connected to a WiFi network – in this case, we suggest you turn off the data usage while WiFi is good enough to use; fortunately, newer devices and operating systems are tending to use WiFi prior to cell data whenever there is a need for data transmission.
Solutions to Phone Overheating
Place Your Phone in a Cool Place
The temperature has a lot to do with heating. Your phone is more likely to get heated up in summers than in winters. You should keep it in a cool place to avoid the heat.
Air conditioner is important – when in summers, it is suggested using your phone in a room with air conditioning yo keep its temperature cool and steady.
Avoid the sunlight – never put your phone under the direct sunlight if you want it to cool down. The phone is mainly made of plastic and metal, which are very easy-to-heat materials and will absorb the heat from the direct sunlight.
Hands-free – when you are using your phone, try not to hold it in your hands because your hand temperature is about 30-33 Degrees Centigrade (about 90 Degrees Fahrenheit). If you are staying at home or in the office, you can place it on your desktop.
If you don’t have or want to buy a cellphone ring holder, you can get yourself a desktop cellphone stand.
Don’t want to spend a buck? No prob. You can easily make a cell phone stand from a plastic bottle or the cap of a bottle !
There are only a few extremely easy steps so just one or two minutes of learning can save you several dollars. It is not suggested that you use an aluminum can because the cut edge is too sharp for your daily use. If you don’t want to grab the phone in your hand while using it, do not put them in/on other materials (cotton, leather, etc.) or things (pillow, ) that can be easily heated either. Meanwhile, do not place your phone near a heat source like a space heater.
Clean up Junk Files, Cookies & Cache
Device optimization is necessary for the efficiency and stable temperature of your phone. A phone stuffed with useless junk files & cache will run slowly; meanwhile, if your phone is piled up with these trash files, the processor will take more time and calculation to access the useful data, causing more heat. You should keep your phone fit – just like what you do with your computer, you need a phone maintenance app to perform regular cleanup.
Use Temperature Monitor Apps
Overheating is very common on whatever phone you are using as long as it’s a modern smartphone. There are a couple of temperature monitoring and controlling apps that can help you monitor and detect your phone’s heating problem in real time. Most of them work the same way: when you run the temperature monitoring app, it will show you the current temperature of your phone and give you a suggestion to fix the overheating if needed. Usually, there would be a button to tap on so that it will close all the other resource consuming apps so that your phone can work fluently.
Physical Cooling for Your Phone
There are some other methods to take to help your phone cool down. You can use a small fan to create airflow, drawing hot air from the phone; you can put a small ice bag/pack under your phone while you are using it (if it’s too cold, you can wrap a cloth or a sock around it to make it not too cold for your phone and absorb the coagulated water); if you have a cooling mat (water/gel/polymer filled) to use on your seat, it’s a good idea to get one more for your phone. The possibilities are endless!
Will 5G Replace WiFi?
First, before we start to discuss which is better and will 5G replace WiFi, let’s share a piece of good news: new version of WiFi is now coming out – WiFi 6, which is the next generation of WiFi.
WiFi 6
WiFi 6 still does the same old familiar thing – connecting you to the Internet. The difference is, there are more technologies integrated to make the connection more efficient and faster. WiFi 5’s theoretical maximum speed is 3.5 Gbps while WiFi 6 can be up to 9.6 Gbps (although the typical download speed in the US is only 72 Mbps, much less than 1% of the theoretical max speed). However, WiFi 6 has a higher speed limit than WiFi 5. The connection can be split up across more devices in the network and there is more potential speed for each of them – that’s crucial for a modern family.
When WiFi 5 first came out, an average US family had about 5 WiFi devices; now, it’s 9 WiFi devices on average; and in a few years, that number may rise up to 50+ (personally, I have about 20 WiFi devices at home). Your router cannot unlimitedly handle more devices because these devices are demanding WiFi, causing overall network slowdown. WiFi 6 comes with a few technologies to help the router to sustain more devices on a single network: it allows the router to communicate with more WiFi devices simultaneously; it allows WiFi devices to schedule check-ins with the router.
WiFi is Not Going Anywhere
There are many reasons that 5G will not completely replace WiFi and even make WiFi disappear: for consumers, there are billions of existing and incoming WiFi-enabled smart devices, like phones, tablets, laptops, TVs as well as other household appliances and computer peripherals; for businesses, WiFi connection will still be a part of SD-WAN (Software-Defined Wide Area Network); instead of shrinking, the WiFi market is growing – in a near future the WiFi traffic from both mobile devices and WiFi-only ones will exceed 50% of the total IP traffic.
The coming WiFi 6 will be better than current WiFi 5 in every aspect, and we’ll still need stable, fast and reliable WiFi Internet connections even after the 5G network is widely available to the public. 5G & WiFi, they will coexist and become a crucial part of each other’s use cases. The majority of wireless traffic is now on WiFi, so it WiFi has to accommodate the coming 5G era.
Best Free WiFi Hotspot Software for Windows
Now you have what you need to find, use and share WiFi on your iOS and Android devices, but what if you want to share network from your laptop instead of other gadgets?
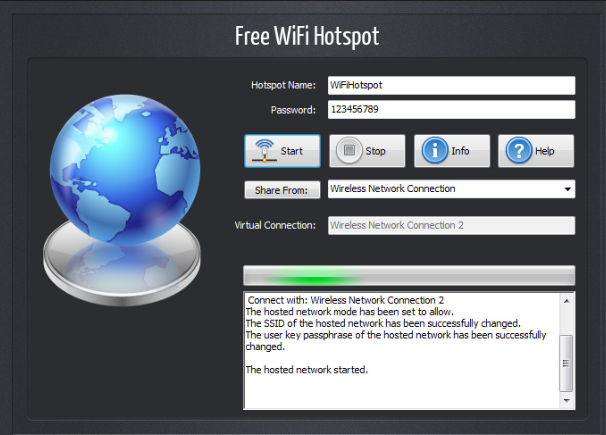
Free WiFi Hotspot is the tool you need. It can turn all types of Internet connections into wireless signals via your laptop, making it a virtual WiFi router so that all your devices can get connected. Check how to create WiFi hotspot on your laptop.
